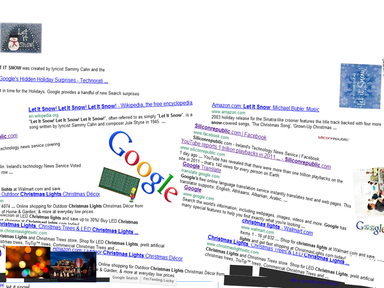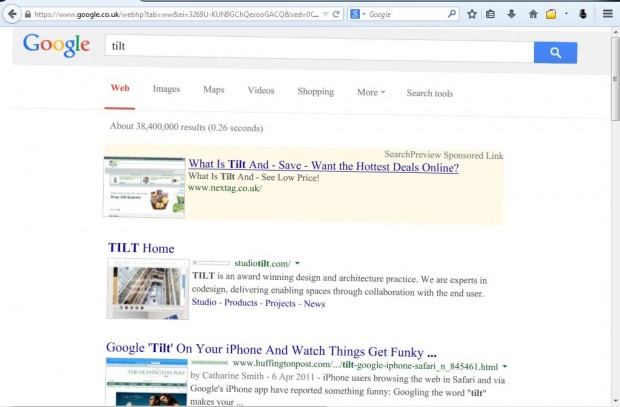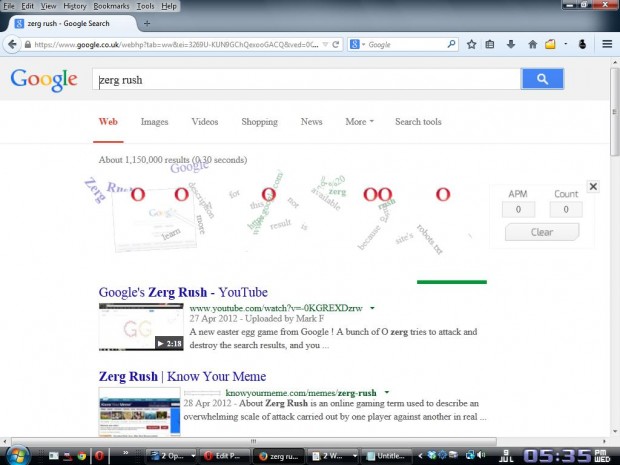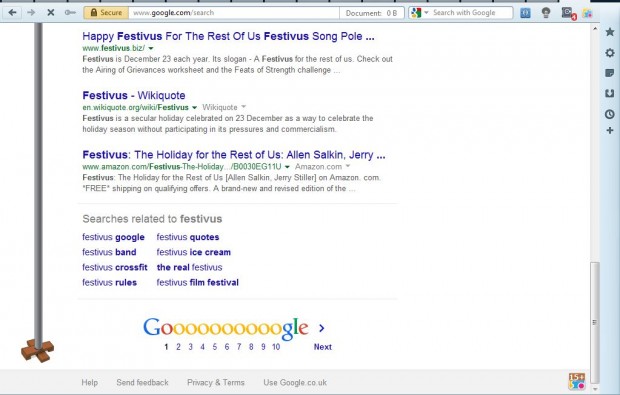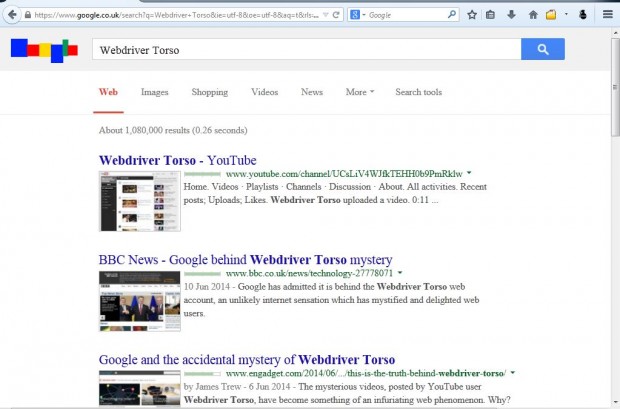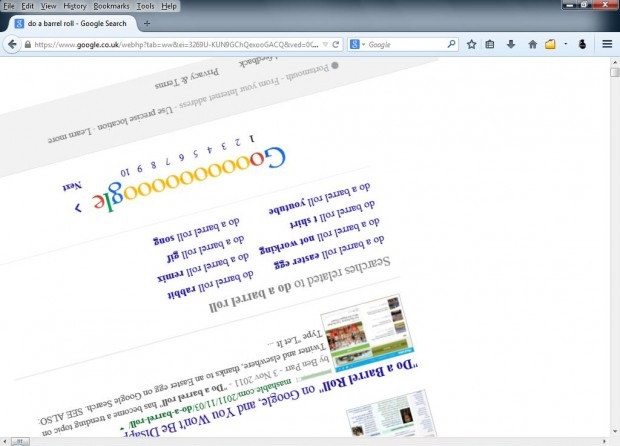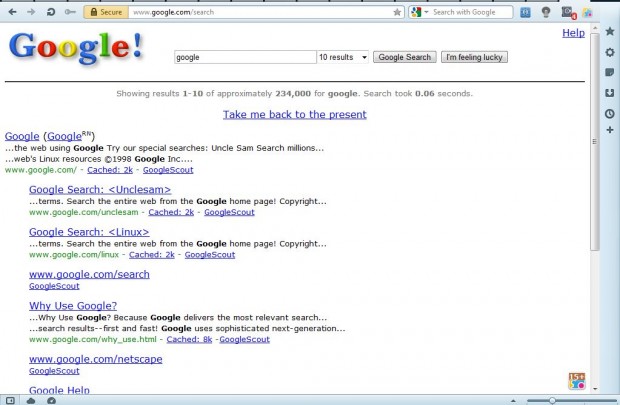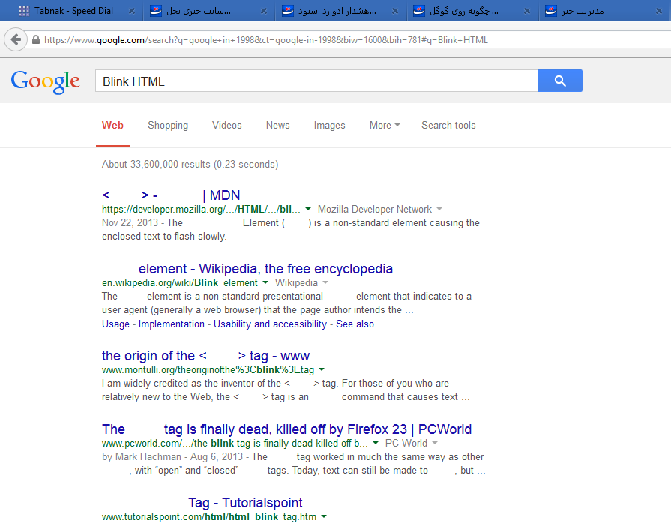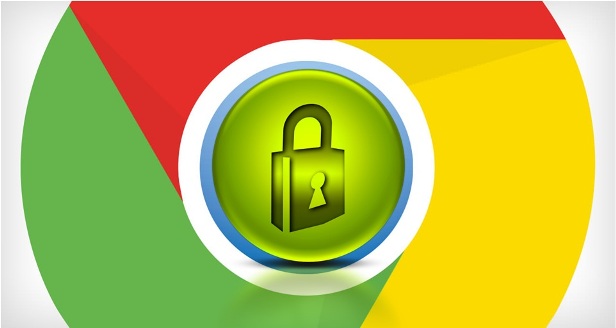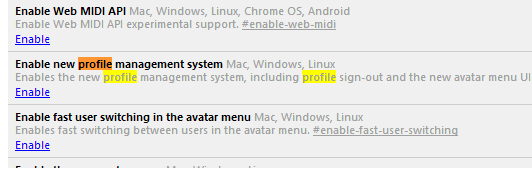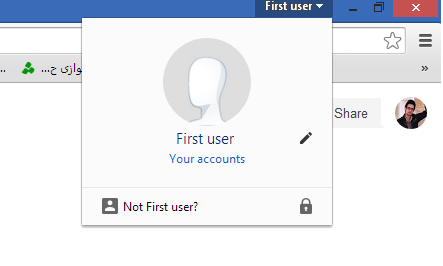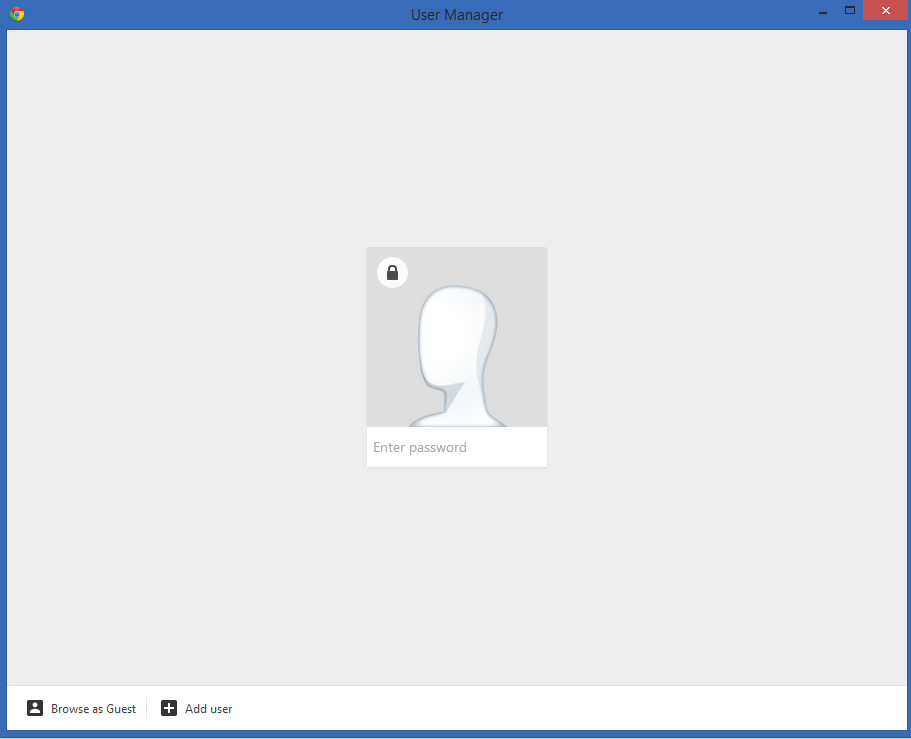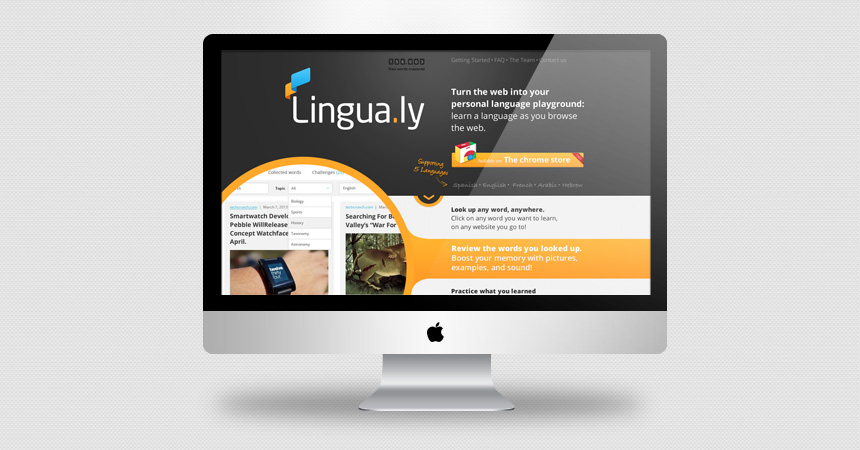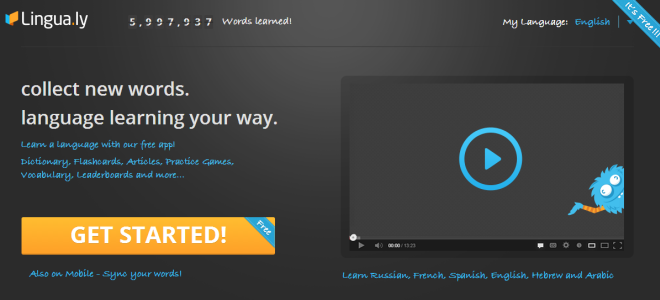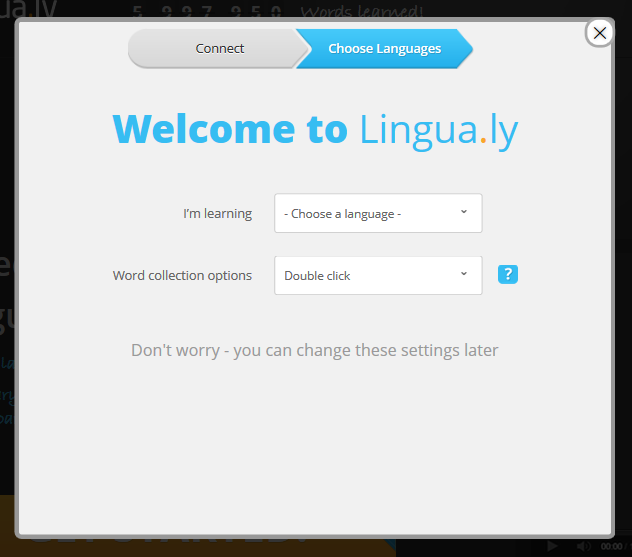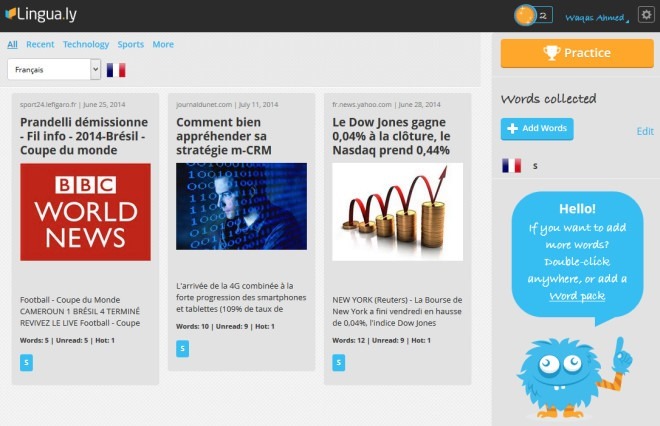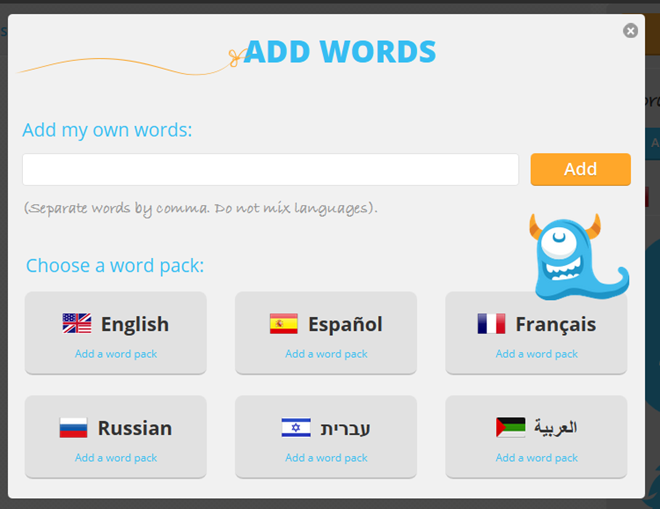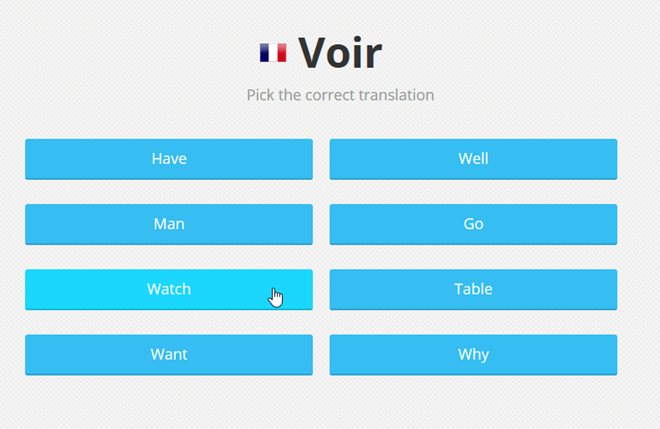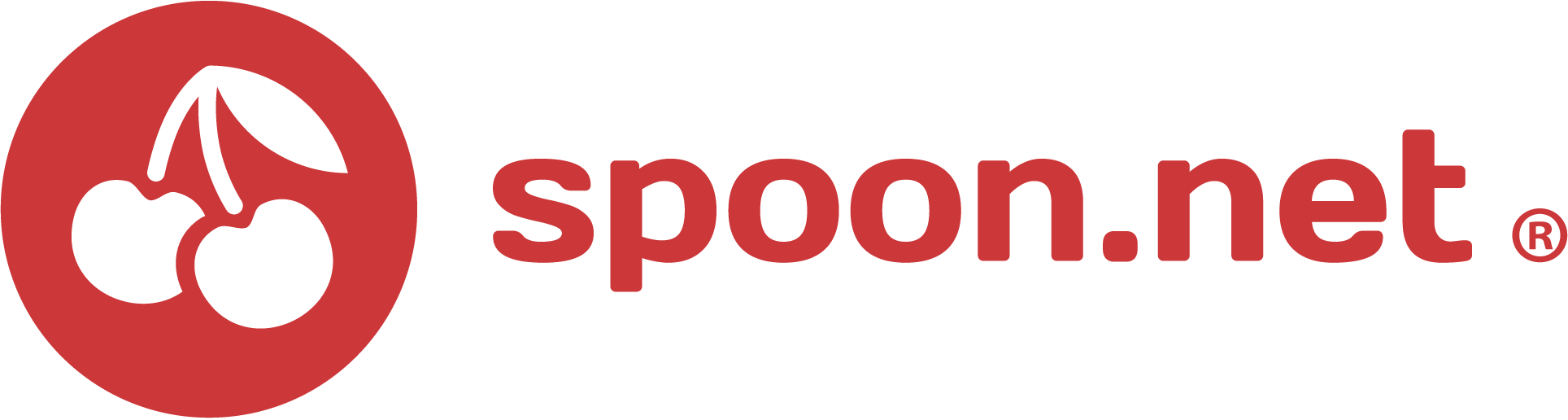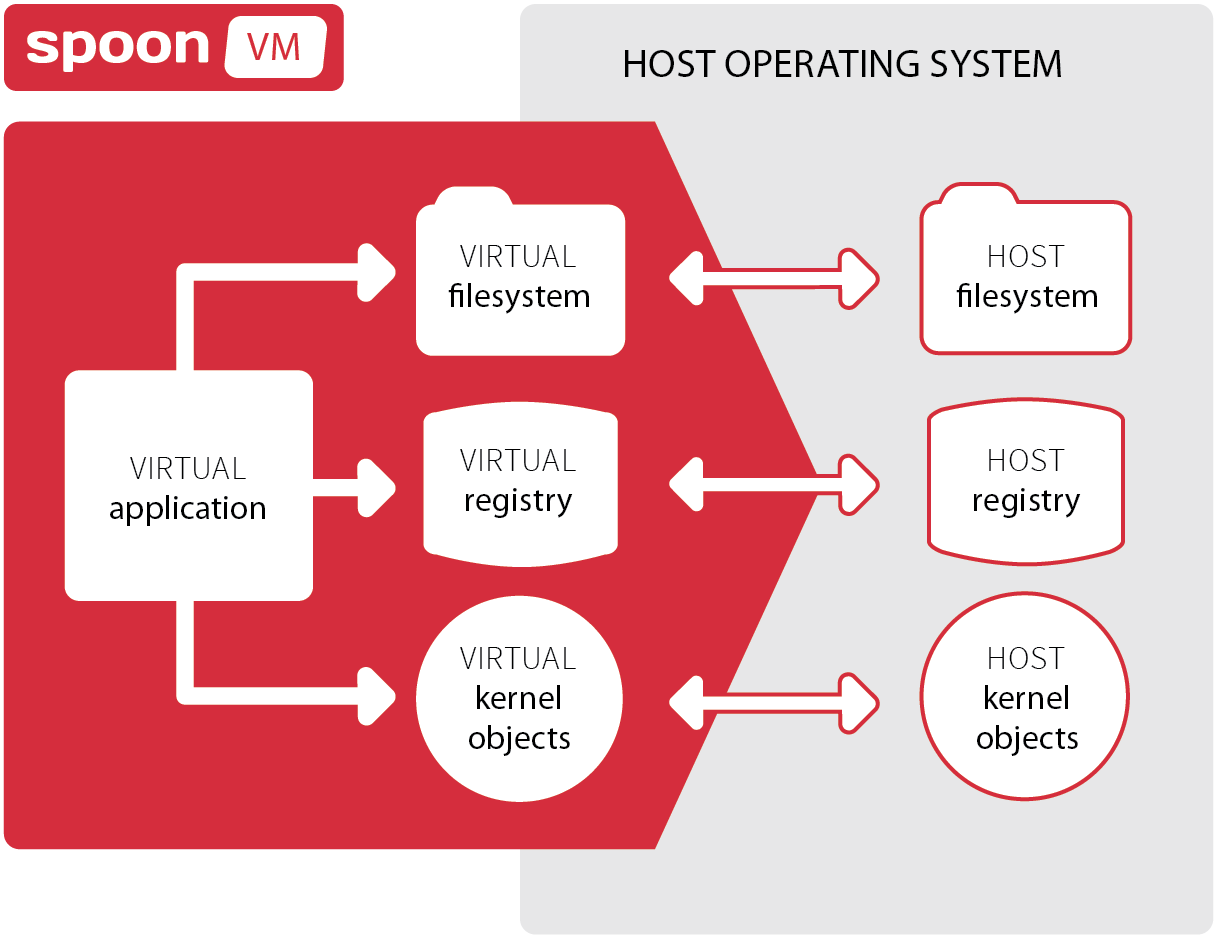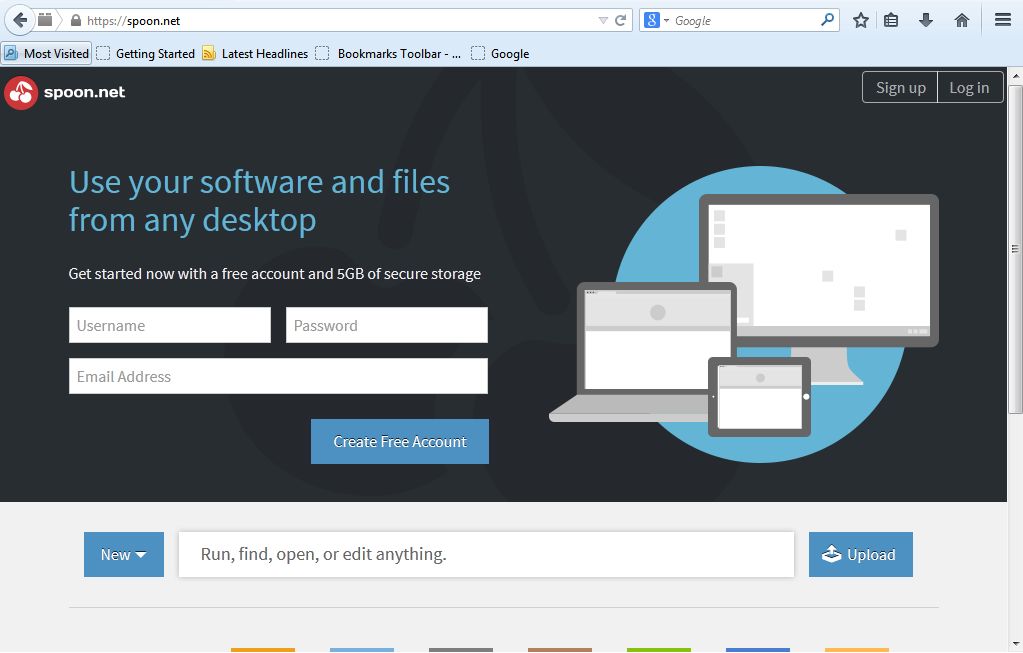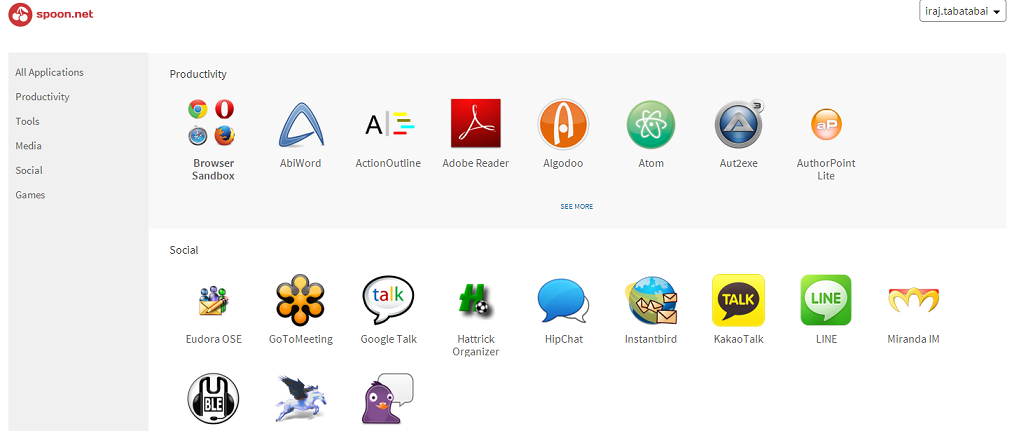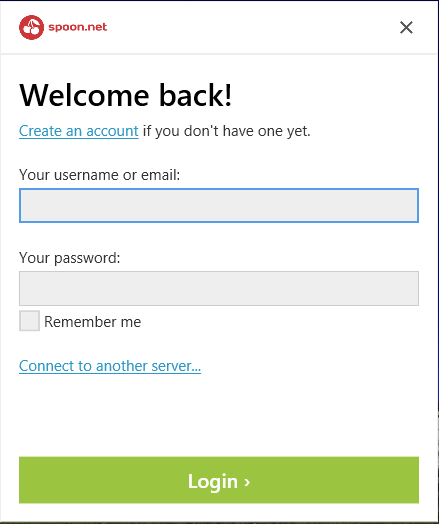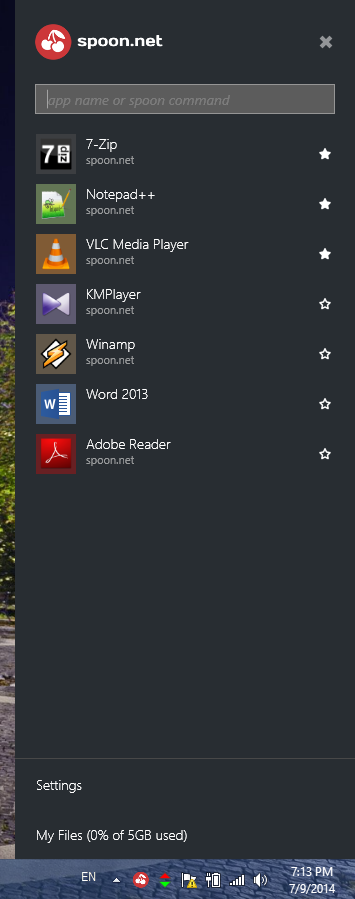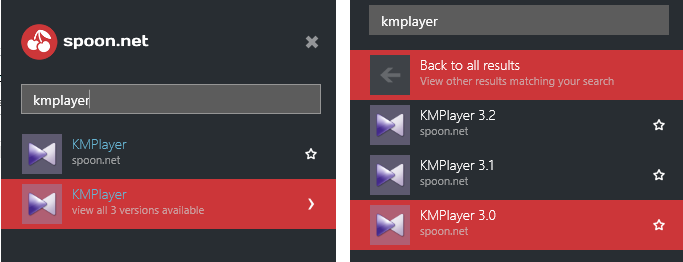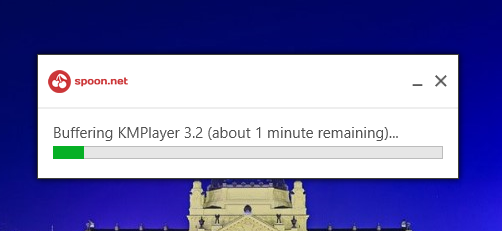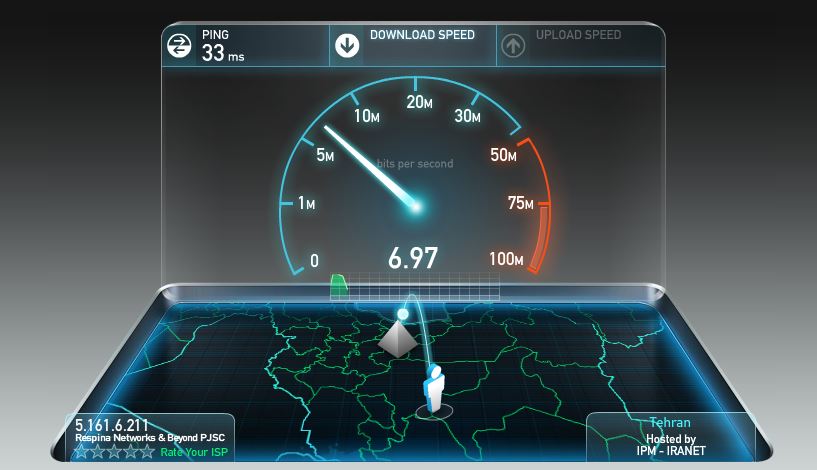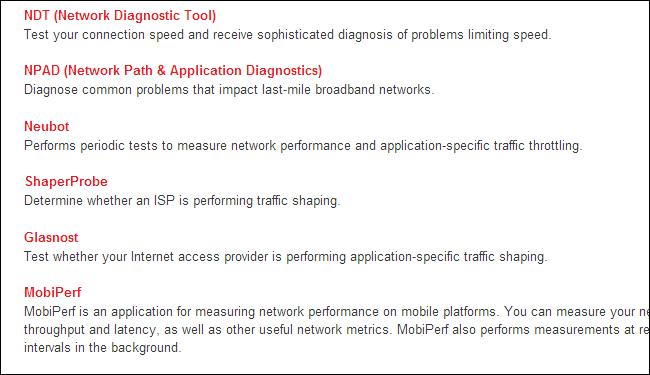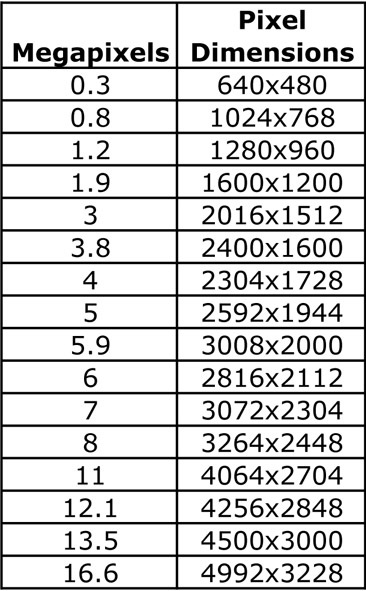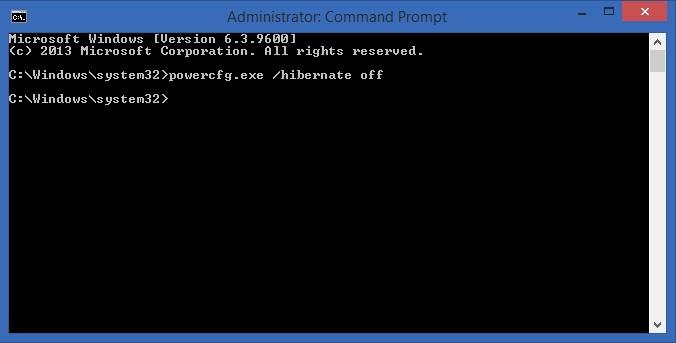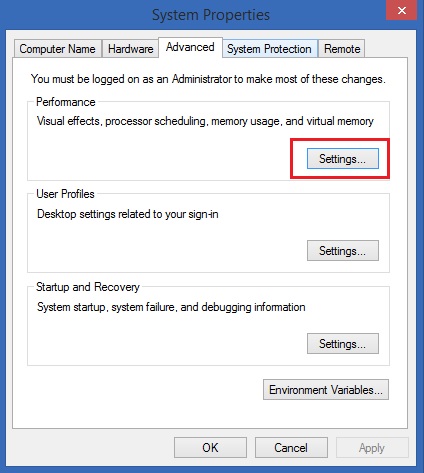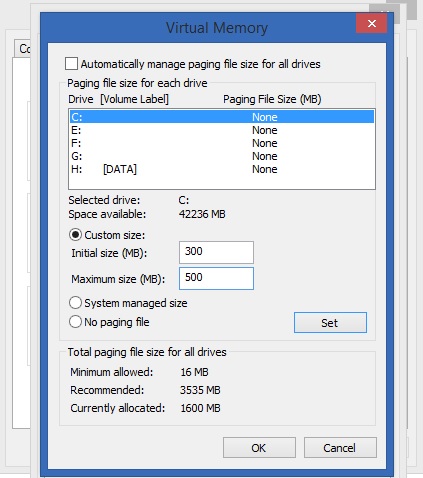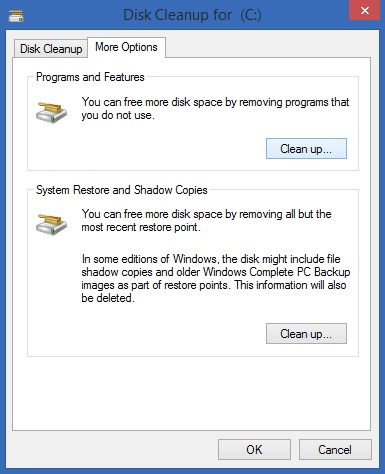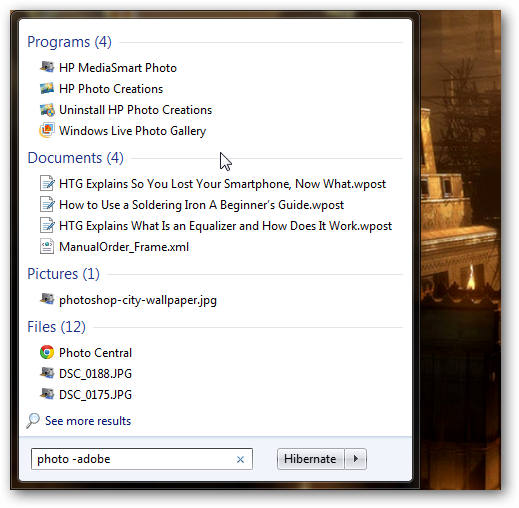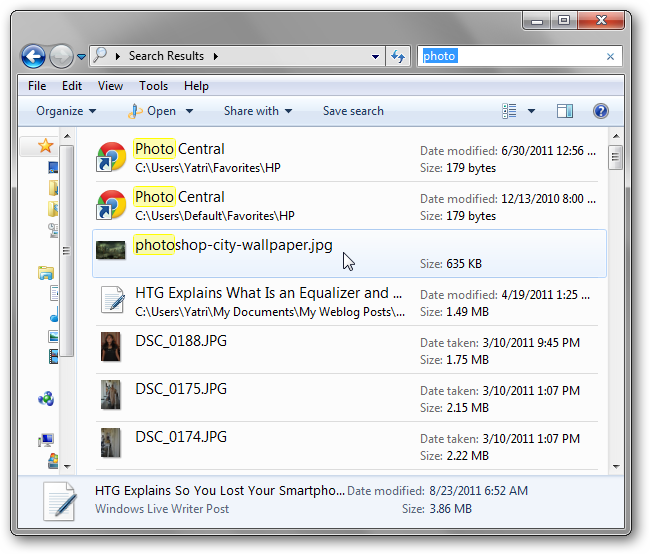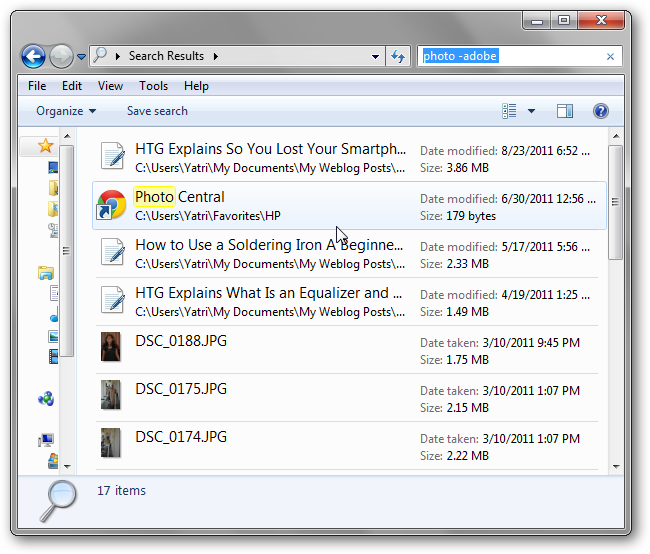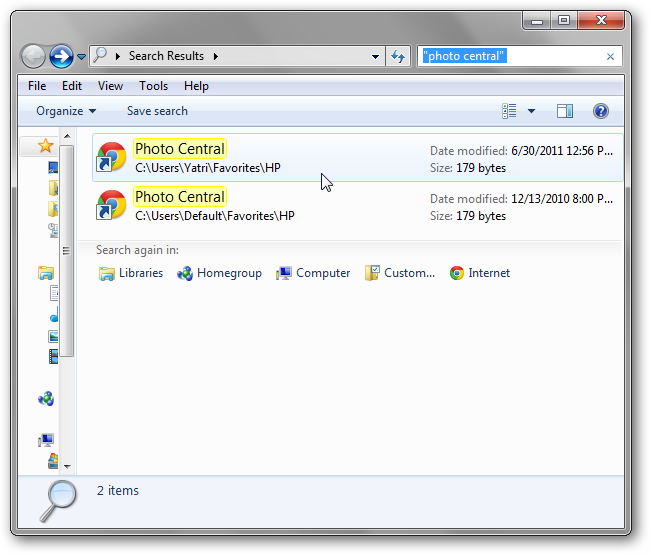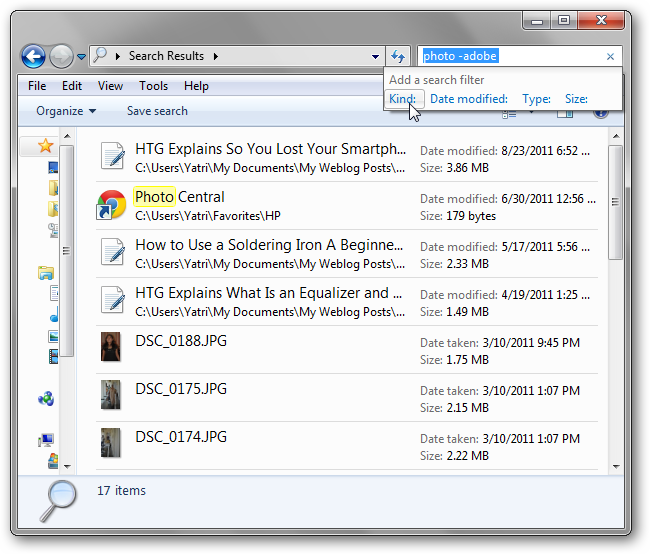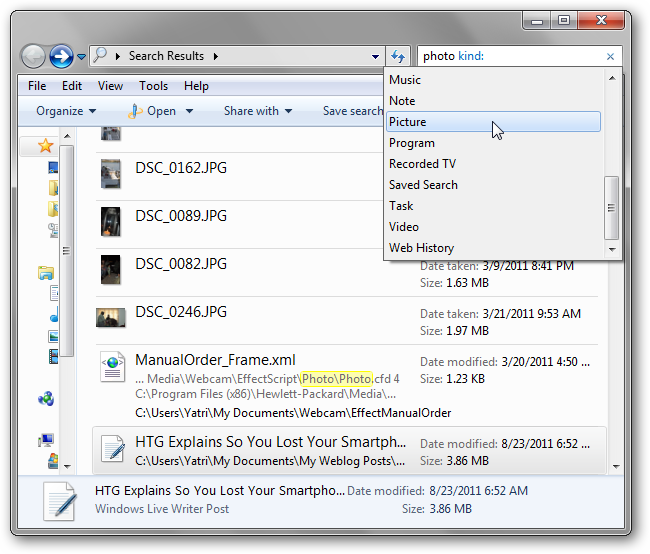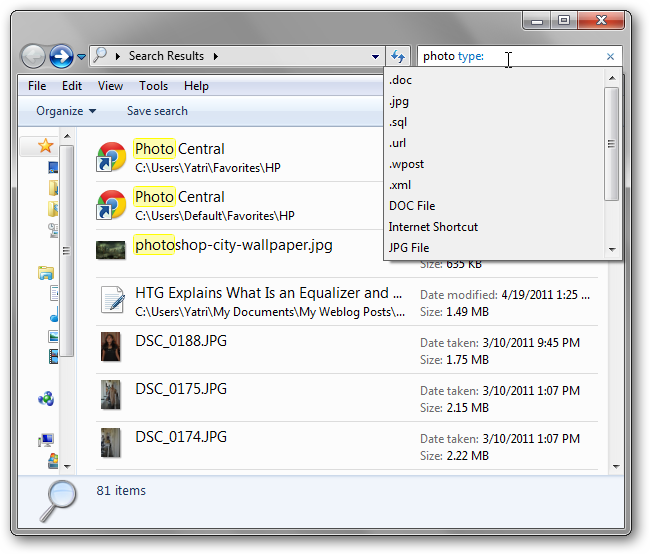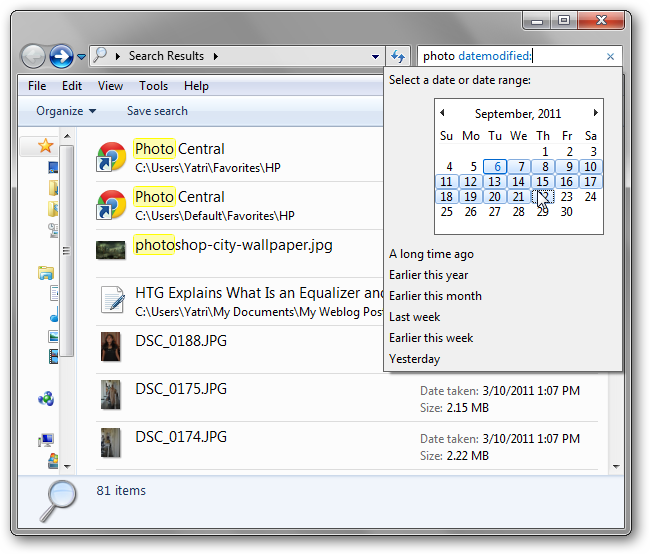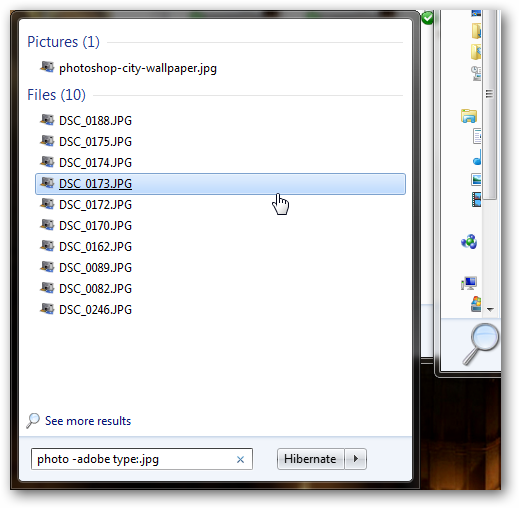|
دوم آنکه در صورت لزوم میتوانند این عکسها را به همراه موقعیت جغرافیایی فرد مذکور برای شما ایمیل کنند. در نتیجه چنانچه گوشی شما دزدیده شده باشد، این احتمال هست که بتوانید با این ابزارها، تصویری از فرد سارق داشته باشید.
به هر جهت، این ابزارها میتوانند یک لایه جدید امنیتی را به گوشی هوشمند شما اضافه نمایند.

Unlock Alert
نمونه ابزار اول کاملا رایگان بوده و از هر گونه تبلیغات تجاری نیز بری است. این برنامه، میتواند با دوربین جلو گوشی از فرد سارق یا کسی که میخواسته قفل گوشی شما را باز کند اما رمز آن را اشتباه وارد میکند، عکاسی کند و همچنین موقعیت جغرافیایی آن فرد را نیز رصد کرده و اطلاعات آن را در اختیار شما بگذارد.این برنامه همچنین میتواند این اطلاعات را روی گوشی ذخیره و برای شما ایمیل کند و یا آنها را مستقیم برای شما به Dropbox بفرستد. همچنین میتواند به گونهای تنظیم شود که پس از فرستادن این اطلاعات برای شما، نسخههای آنها را از روی گوشی پاک کند.

همچنین شما میتوانید یک Scare Screen را نمایش دهید که به فرد مذکور یا سارق با پیامی مبنی بر عکاسی شدن از وی هشدار میدهد که البته این کار چندان ضروری نیست. هنگامی که این قابلیت خاموش باشد، البته یک اعلان در نوار اعلان شما نمایش داده میشود.

دانلود Unlock Alert با لینک مستقیم
دانلود Unlock Alert از Play Store
Lockwatch
این ابزار در عین حال که از امکانات برجستهای برخوردار است، تمرکز خود را بر سادگی گذاشته است. این App از دو نسخه تجاری و رایگان برخوردار است که در نسخه رایگان، این قابلیت را دارد که از فرد دزد عکاسی کرده و نکته جالب آنکه پس از وارد شدن گذرواژه یا الگوی اشتباه، ده ثانیه برای فرستادن عکس مهلت میدهد که این موضوع در زمانی که خود گذرواژه یا الگو را به اشتباه وارد کرده باشید، اهمیت دارد.
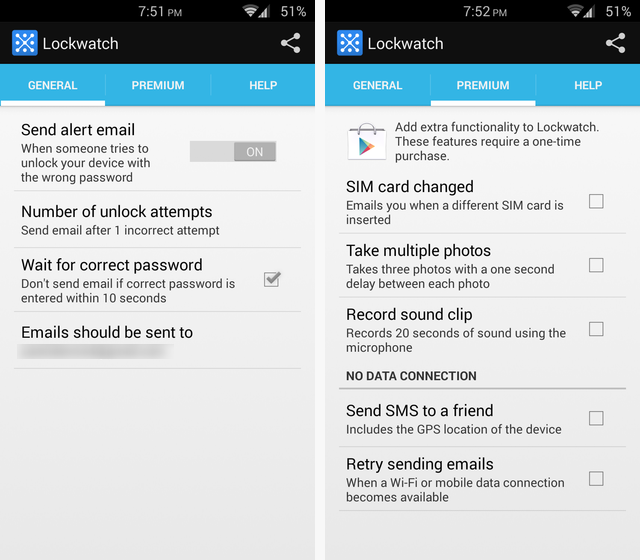
اما یک نکته عجیب درباره Lockwatch اینکه با این App قادر به دیدن عکس گرفته شده نیستید و تنها میتوانید این عکس و اطلاعات جغرافیایی مربوط به آن را در ایمیلی که برای شما فرستاده میشود، ببینید.
دانلود Lockwatch با لینک مستقیم
دانلود Lockwatch از Play Store
این ابزارها میتوانند یک لایه جدید امنیتی را به گوشی شما بیفزایند؛ اما در کنار همه اینها، همواره به یک نرم افزار امنیتی جامع برای کنترل از راه دور گوشی هوشمند خود همچون Android Device Manager که پیش از این، آن را معرفی نمودیم، نیاز دارید.